Download And Installation Process of Java (JDK) for Windows(x86 and x64)
Please follow the below given steps to download Java (JDK) on windows machine.
Step 1: Open browser of your choice and go to the address: "https://www.oracle.com/index.html".
Step 2: Click on menu, select Java and then click on Java SE. Please refer following screenshot.
Step 3: Scroll down and click on 'Download Java SE for Developers'
Step 5: Click on 'Download' button of JDK for the java version you have to download.
Step 6: Accept License Agreement by clicking on the radio button, then click on download link to download java according to your windows system type ie, x86 for 32 bit OS or x64 for 64 bit OS.
Note: In following Screenshot, I am downloading Java 8.
Step 7: Install Java by double clicking on .exe and proceed installation by clicking 'Next' till 'Finish', if asked for path change in between the installation give your path or go with default path.
Step 8 : Open Command Prompt and type java -version, to check the java version you have installed on your machine.







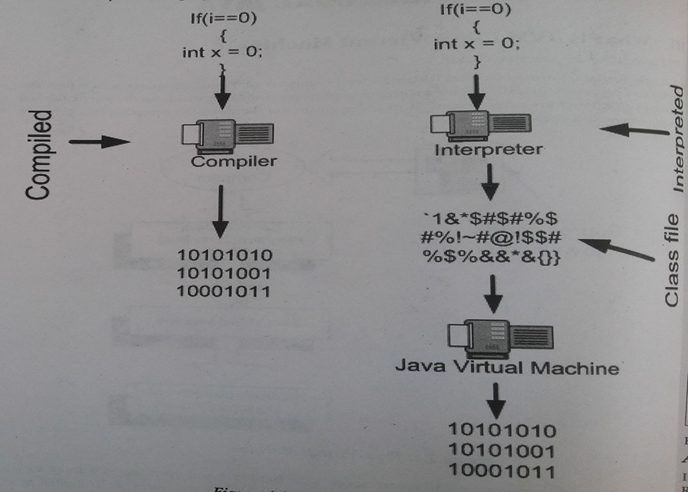
Comments
Post a Comment