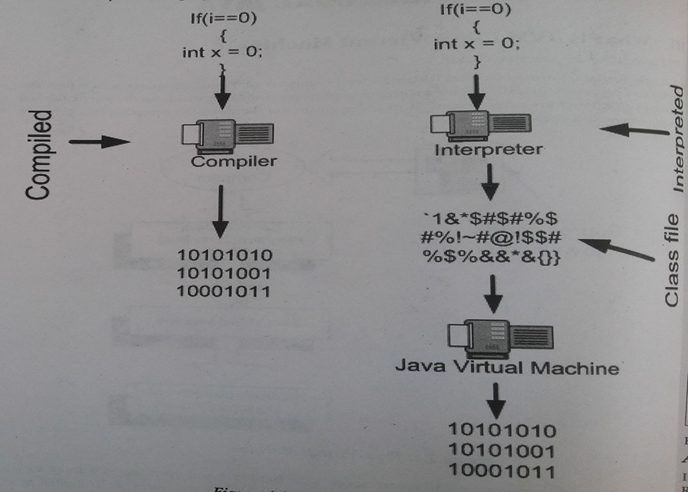Java Basics and Naming Conventions in Java

Java Basics Case Sensitivity - Java is case sensitive, which means identifier Hello and hello would have different meaning in Java. Class Names - For all class names the first letter should be in Upper Case. If several words are used to form a name of the class, each inner word's first letter should be in Upper Case. Example : class MyFirstJavaClass Method Names - All method names should start with a Lower Case letter. If several words are used to form the name of the method, then each inner word's first letter should be in Upper Case. Example : public void myMethodName() Program File Name - Name of the program file should exactly match the class name. When saving the file, you should save it using the class name (Remember Java is case sensitive) and append '.java' to the end of the name (if the file name and the class name do not match your program will not compile). Example : Assume 'MyFirstJavaProgram' is the class name. Then the ...